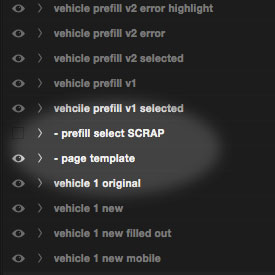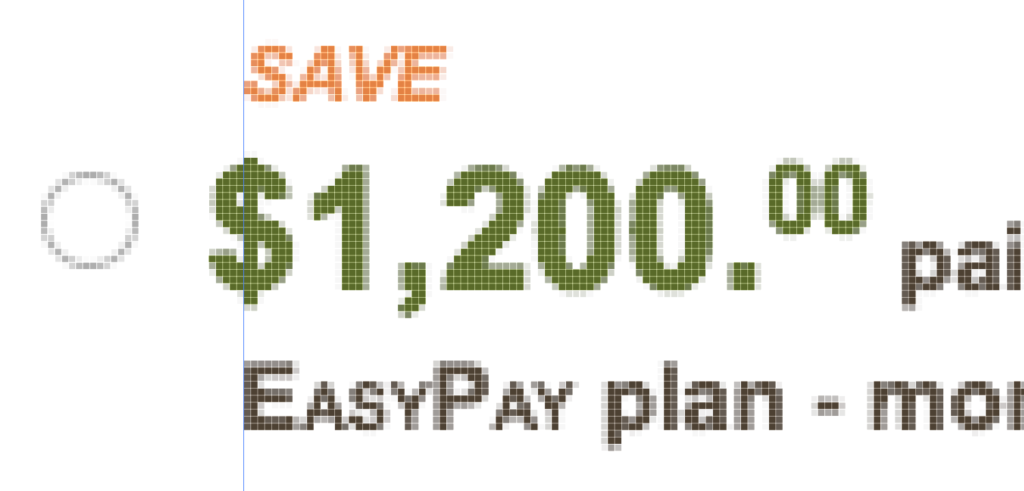
Vertical stroke aligned with margin
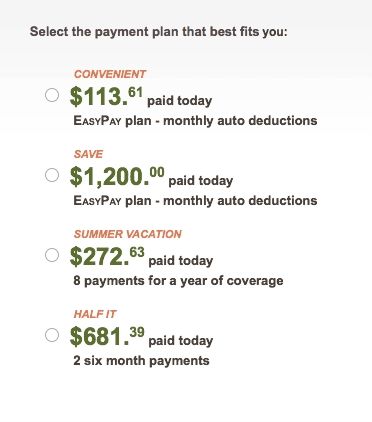
Aligning dollar signs
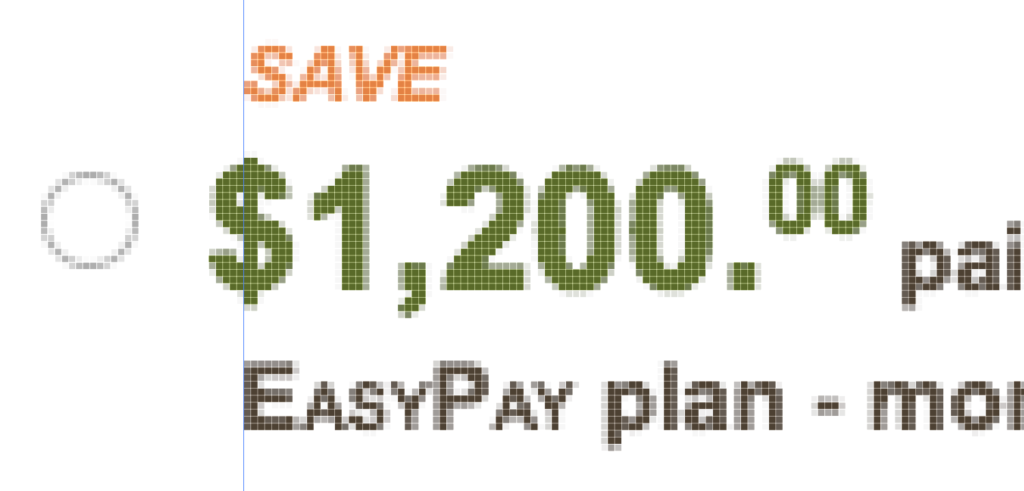
Vertical stroke aligned with margin
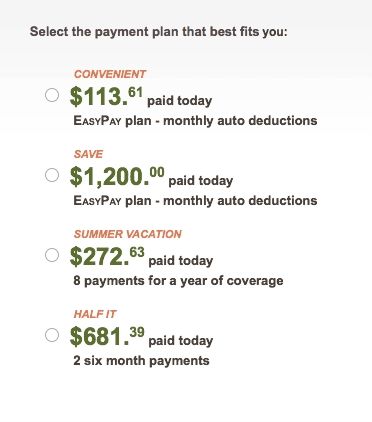
Aligning dollar signs
Diamond ellipses are one of my favorite shapes. It’s a strong take on a square that’s a throwback to the shape of tube TV’s.
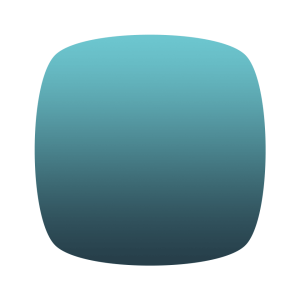
I recently tried using a SVG clip path to turn a Google Maps image into a diamond ellipse. It worked for the latest browsers, but fell apart on IE11. For the sake of progressive enhancement, I was OK with the map going square on IE11.
However, this SVG clip path lived on a bootstrap page that contained a checkbox button group and adding the SVG code made the button group disappear! With no time to debug the thousands of lines of bootstrap.css and .js, I sought another solution. What I came up with allowed me to bypass a large edit of the styles and opened up IE11 to the diamond ellipse. Score!

I used a fun CSS border-radius trick to draw the horizontal sides of the ellipse, then I stacked another div of the same image on top of the first with its vertical sides defined for the ellipse.
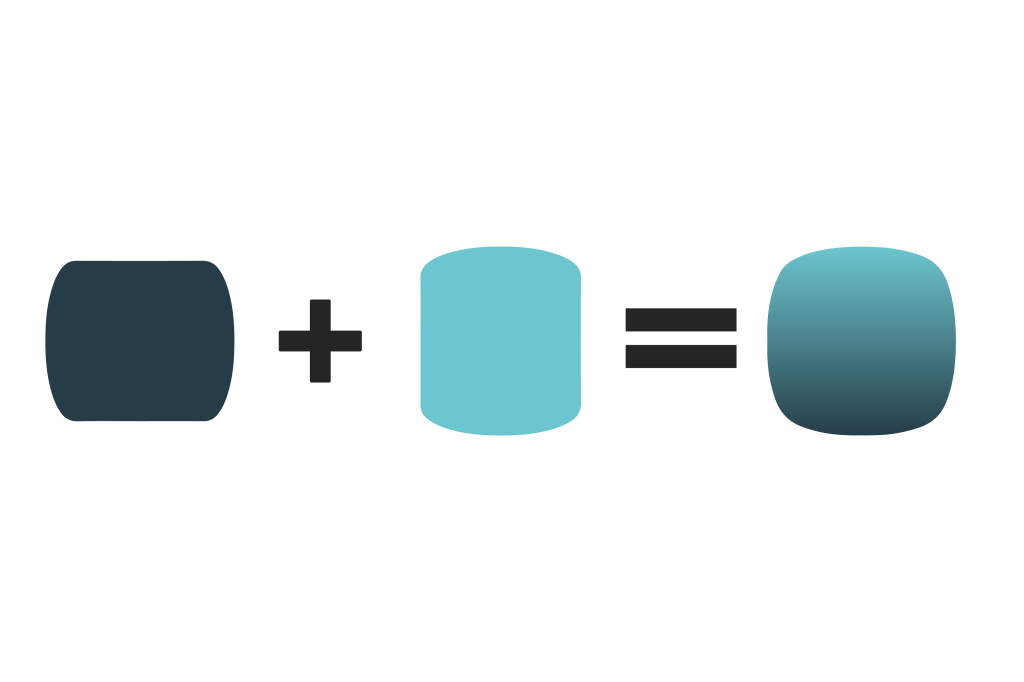
The CSS property border-radius can bend a div’s side by throwing a slash into the specified radiuses, like so:
.map-A {
border-radius: 80px/30px; /* horizontal radius/vertical radius */
}
The whole thing comes together like so:
See the Pen CSS diamond ellipse by Brent Enarson (@benarson) on CodePen.

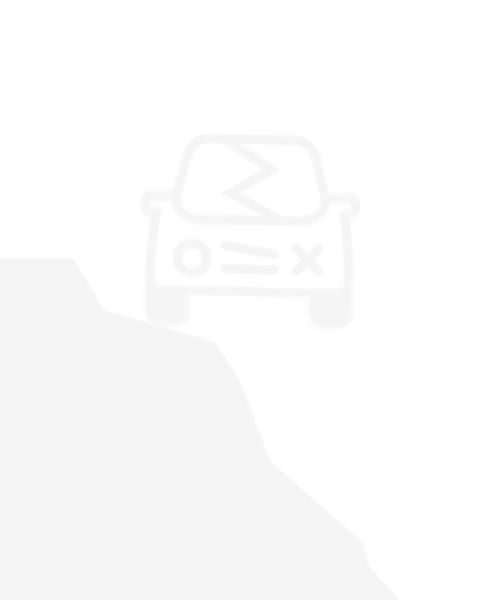
404 tumbling car

Tumbling car in After Effects
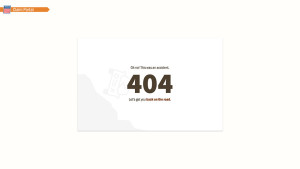
Claim Portal 404
When using artboards in Photoshop, your canvas appears white. On a regular PSD, this would be a blank white layer, but on artboards it is a blank transparent slate. Nothing is inside the artboard group. When sharing your PSD via Adobe Extract, you get a big, empty, hard to see canvas.
There are times when displaying the transparent alpha in your comp makes sense, but I find that most of the time, sharing artboards with blocks of transparency looks poor and is hard to work with.

My best practice: place a shape layer as a background. It doesn’t have to be precise, it just needs to cover the entire artboard. Remembering this simple step produces clean comps for your developers to Extract!